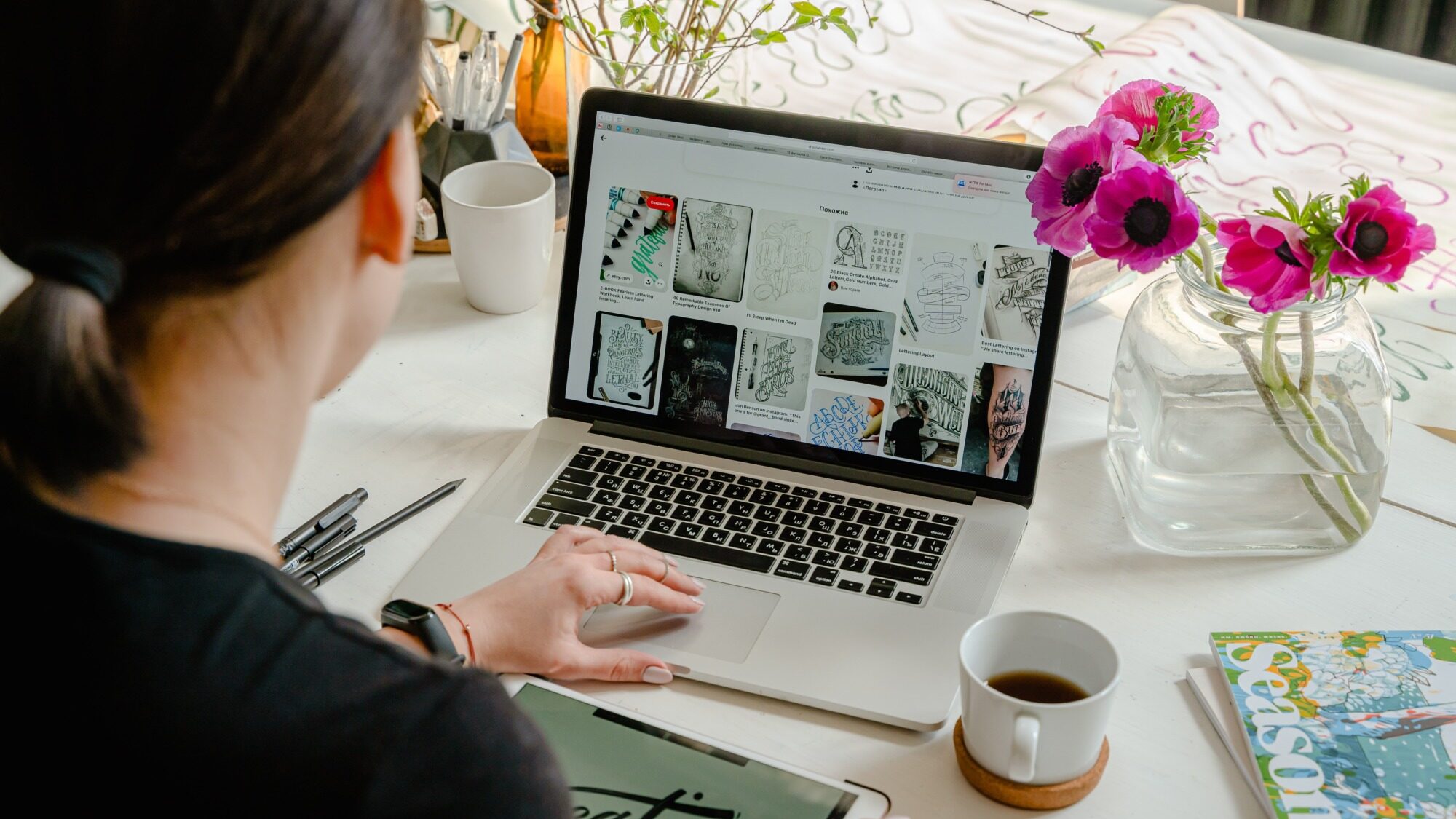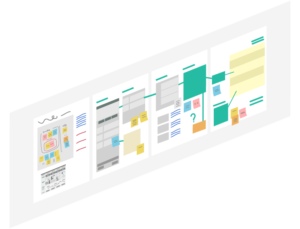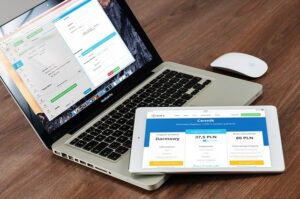「Googleのリスティング広告を出稿したい!」
「Google広告の設定方法を知りたい!」
という方へ向けて、こちらの記事では、Gooleリスティング広告の出し方や設定方法・手順などをご紹介させて頂きます。
※2021年5月現在の設定方法で説明しており、設定画面・方法等変更される可能性があるのでご注意ください。
リスティング広告(google)とは

リスティング広告とは、googleやYahooで検索した際上位に表示されるテキスト広告のことです。
リスティング広告についてまとめた記事はこちら
リスティング広告の作り方手順・設定
Google広告の設定の手順から説明していきます。
設定手順は以下の通りです。
①アカウント登録・設定
②キャンペーン作成
③広告グループ・広告作成
変わらない単語が出ているかもしれませんが、ひとつひとつ順を追って説明していきます。
リスティングでよく使う単語はこちらもチェック!
リスティティング広告の出し方
リスティング広告の出し方を解説していきます。
アカウント登録・設定
まずは、Google広告のホームページからアカウントの登録を行います。
事前にGoogle広告からクーポンコードを取得しておくと、7,500円分のクレジットを受け取ることができるので、取得することをおすすめします。
事前にGoogleアカウントを作成しておき、Google広告のページ右上の「今すぐ開始」ボタンをクリックします。
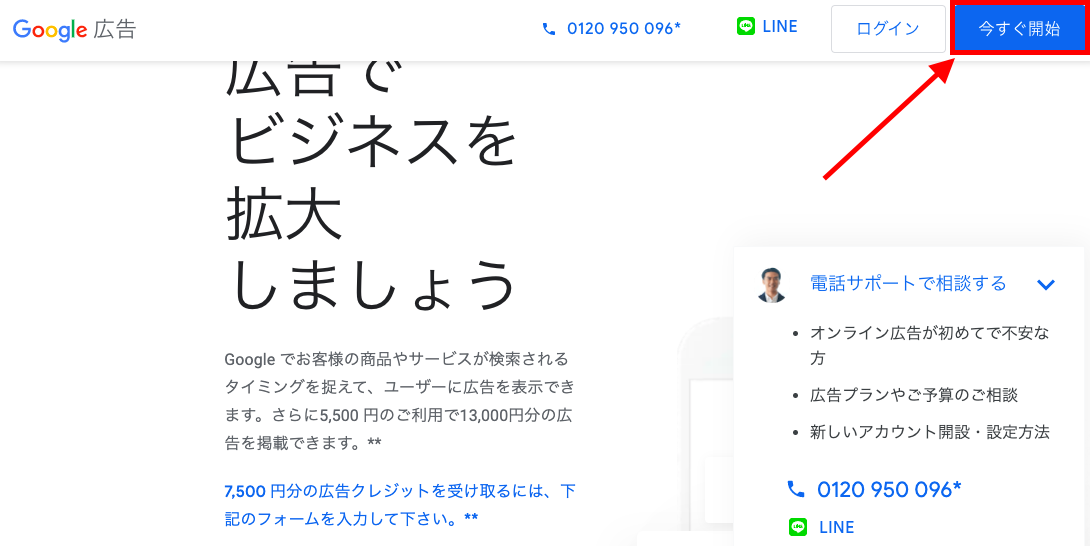
その後「新しいGoogle広告アカウントの作成」をクリックします。
Google広告アカウントを作成した後はそのままキャンペーンの作成画面になっていると思います。
案内通りに選択・情報を入力していけば、キャンペーンを作成することができます。
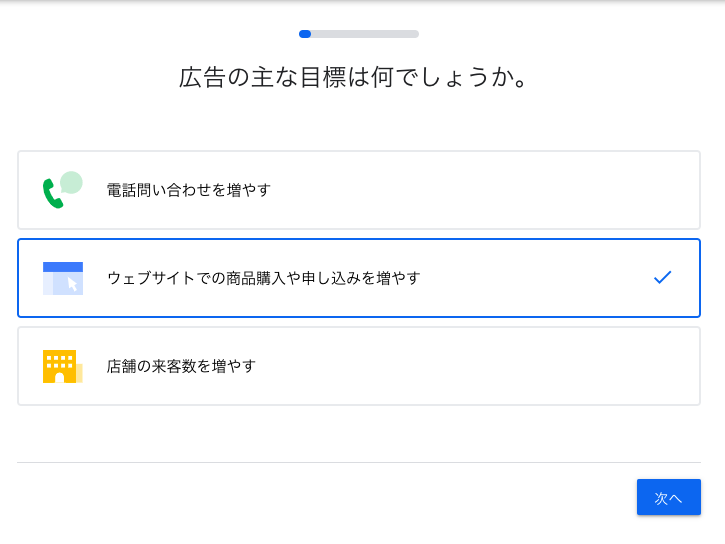
このまま入力すれば広告出稿できるのですが、細かい設定ができないので一旦入力して、お支払い情報の確認ページまで飛んでください。
お支払い情報のページでは広告費を支払うカード情報や、最初に取得したクーポンコードを入力してください。
これでアカウントの作成は完了です。
先ほど作成したキャンペーンは削除していきましょう。
続いてキャンペーンの作成となります。
キャンペーンの作成
続いてキャンペーンを作成していきます。
キャンペーンとは
キャンペーンとは広告を管理するための単位のことで、予算やターゲット地域などを設定します。
各キャンペーンの中にはさらに、広告・キーワード・入札単価のセットである広告グループを作成します。
このようなイメージをしていただけるとわかりやすいと思います。
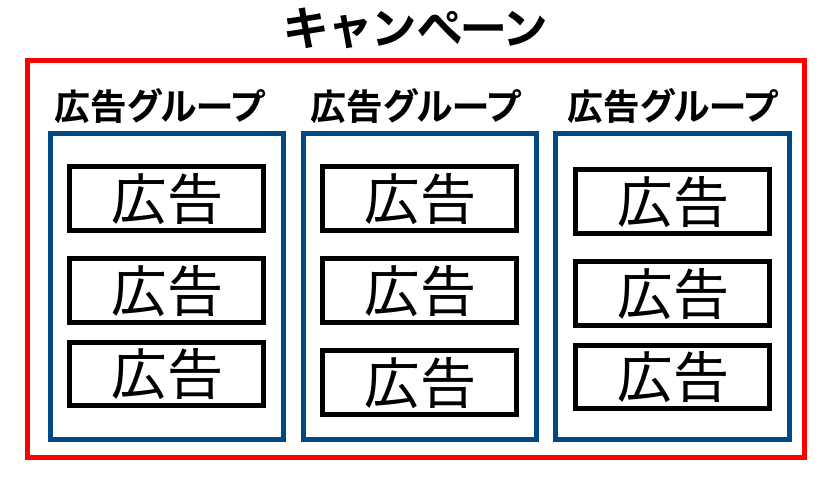
キャンペーンの中に複数の広告グループがあり、各広告グループごとに広告を管理していきます。
キャンペーンは、商品やサービスのカテゴリごとに作成するのが一般的です。
とりあえず、キャンペーンでは予算やターゲット地域などを設定するとお考えください。
キャンペーンの作成
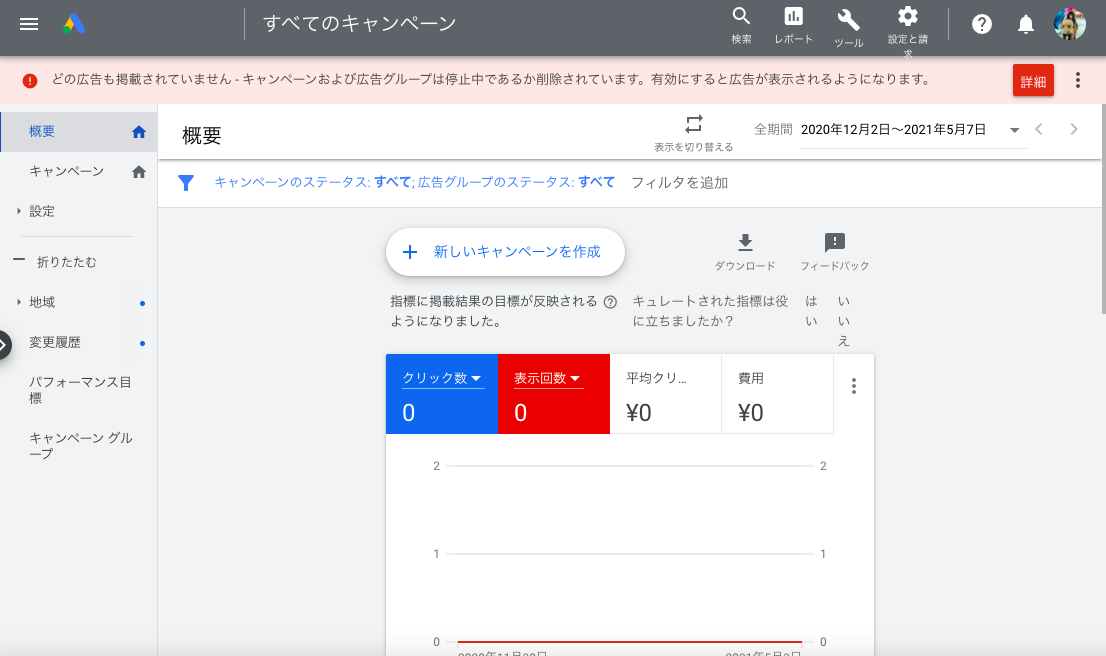
トップから新しいキャンペーンを作成していきます。
キャンペーンを作成するをクリックすると、「このキャンペーンで達成したい目標を選択」の画面が表示されます。
ここではGoogleの方が目的にあった広告を提案してくれます。
例えば、ホームページで商品の予約を増やしたいのであれば、「販売促進」を選択します。
今回はリスティング広告の設定方法となりますので、「販売促進」などを選択して検索広告が表示されるようにしてください。
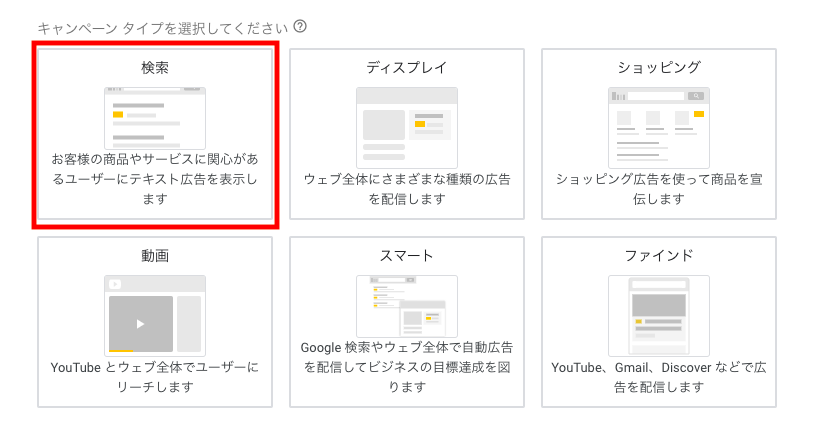
ここで検索を選択肢し、その後広告から誘導したいホームページURLを入力してください。
続いて、キャンペーン名を入力。
キャンペーン名は後から見てわかりやすいように入力すれば良いので、どんなものでも構いません。
多くの場合は、商品名・サービス名を入力することが多いと思います。
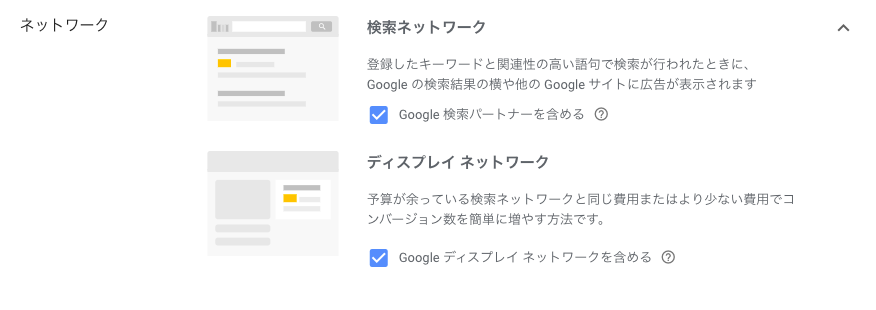
続いて、今回はリスティング広告を出稿する場合を説明していきます。そのため、ディスプレイネットワークのチェックは外しておきましょう。
ディスプレイ広告も出稿したい場合は、こちらのチェックを入れておくことでまとめて設定することができます。
言語・地域・予算・入札戦略の設定
続いて、言語・地域・予算・入札戦略の設定です。
言語は、基本的に日本語だけにしておきましょう。
海外にも出す場合は他の言語を選択しましょう。
地域は、広告を配信したい地域を選択しましょう。
ネット販売であれば「日本」で良いですが、さらに細かく設定することもできます。
店舗などであれば、お客さんが来る範囲の住所に絞って配信することができます。
その他性別や属性などでターゲットを絞ることも可能です。
続いて予算。
こちらは1日に使う予算を設定することができます。
広告費につき10万円程度使えるのであれば、1日3,000円くらいに設定しておきましょう。
決めた予算に近い金額で自動入札され、広告が表示されます。
その他の予算相場についてはこちらをチェック
入札戦略も設定していきましょう。
入札戦略とは広告を出稿するにあたり、クリック率を高くするのか、成約率を高くするのか設定することです。
最初は「クリック率の最大化」に設定しておくと良いでしょう。
単価設定などはそのままで問題ありません。
これでキャンペーンの作成完了です。
広告グループ・広告の作成

続いて広告グループと広告を作成していきます。
広告グループでは、広告・キーワードを設定していきます。
1つのキャンペーンの中に複数の広告グループを作ることができ、分け方は自由です。
同じ商品で複数のLPがある場合、LPごとに広告グループを分けてもいいですし、LPが一つしかないのであれば、広告グループは1つでも問題ありません。
広告とは、実際表示される文字やURL・パスなどを指しています。
それでは手順に沿って説明していきます。
広告グループ名・キーワード設定
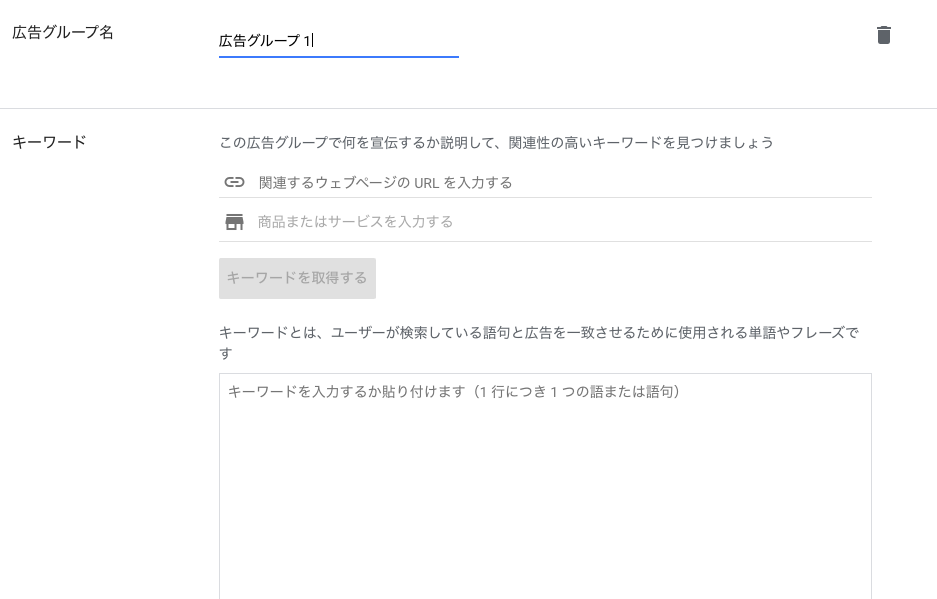
まずは広告グループ名を決めましょう。
こちらは後から見直してわかりやすい名前をつけておきましょう。
続いてキーワードの設定です。
ユーザーが検索した時、ここで設定したキーワードを元にGoogleがリスティング広告を表示させるので非常に重要です。
どのキーワードを設定したら良いかわからない場合、ウェブページのURLやサービス名を入力するとGoogleの方でおすすめのキーワードを表示してくれます。
これで広告グループの設定は完了です。
広告の作成
続いて広告の設定です。
このような画面が表示されていると思います。
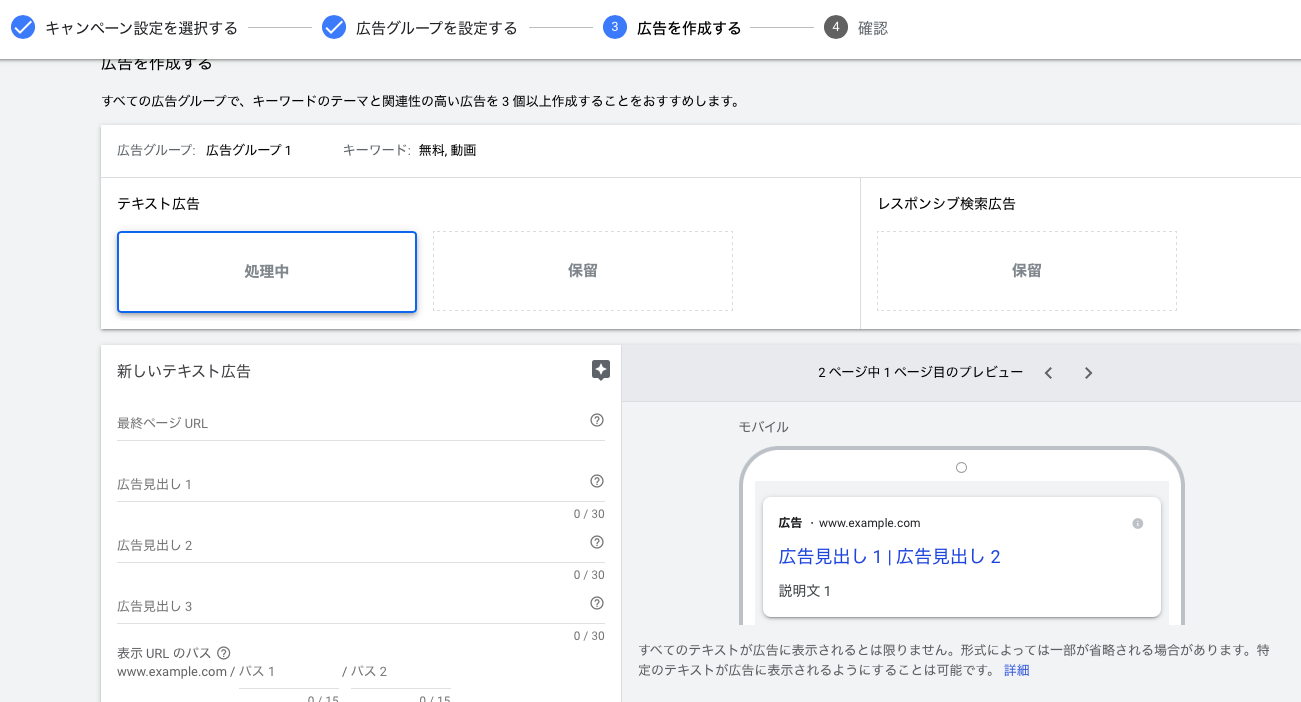
この画面で、入力した内容が実際に広告として表示されます。
基本的には上から順に、最終ページURL・広告見出し・表示URLのパス・説明文を入力していきます。
右側にプレビューが表示されるので、この画面を確認しながら入力していくと良いと思います。
最終ページURL
こちらはユーザーが広告をクリックした時に飛ばしたいURLを設定しましょう。
広告見出し
広告の見出しは、一番大きく表示される文章です。
この文章をみて、ユーザーがクリックするかどうか決めるのでしっかり考えて入力しましょう。
見出しは最低2つは設定しておいた方が良いです。
文字数制限に気をつけながら、ユーザーの興味を引く文章を作成しましょう。
表示 URL のパス
表示URLのパスとは、広告に表示されるURLのことです。
ここに入力した文字がURLとして表示されます。
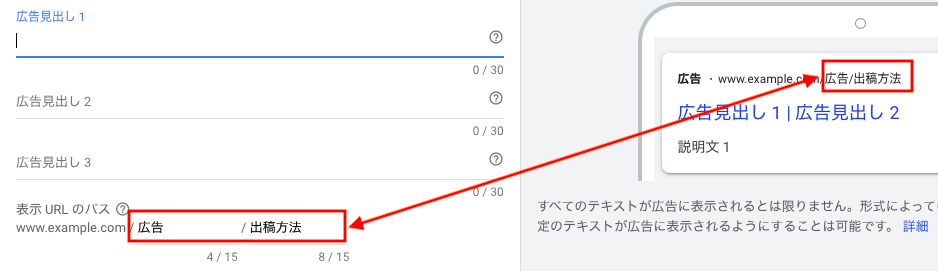
こちらは日本語でも英語でもどちらでも大丈夫です。
ただ日本語の方がユーザーの興味を引けますので、日本語でキーワードを入力しておくことをおすすめします。
説明文
説明文とは、見出しの下に表示される文章です。
こちらは見出しより文字数制限が多いので、より細かい文章を入力することができます。
見出しと比べてインパクトは薄いですが、重要な要素なのでしっかり作成しましょう。
広告は1つのグループに3つ設定して、集客効果の高い広告を探っていきましょう。
これで公開をすれば広告出稿は完了です。
ここから広告文などがGoogle広告のポリシーに違反していないか判断され、問題なければ広告が表示されるようになります。
リスティング広告のやり方解説!google広告の設定と手順まとめ
Gooleリスティング広告の出稿方法や設定方法・手順などをご紹介させて頂きました。
最初の広告出稿では、どれくらい費用がかかるのか、どうしたら良いかわからないのか不安になると思います。
アズメントジャパンでは、設定から広告運用まで、自社で運用できるようにお手伝いするサービスを提供しています。
ご関心がありましたら、一度お問い合わせください。

「代行に頼らず、自社で広告運用していきたい」
「マーケティングノウハウを自社に蓄積したい」
アズメントジャパンでは自社で広告を運用するインハウス化を検討されているお客様への教育支援も行っています。
アズメントジャパンのインハウス化支援は、 一緒に広告運用・改善をしながら進めていくため生きた広告運用術を学ぶことができます。
もし、広告運用のインハウス化などでお悩みの場合は、弊社サービス紹介ページから資料ダウンロードください。